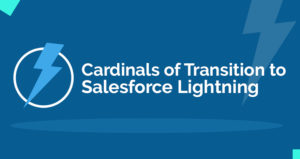
This blog on integration of Salesforce and Google Drive using Files Connect features a brief intro to the Files Connect application. It then focuses on step by step approach towards integrating Salesforce and Google drive using Files Connect application along with some of its limitations.
Introduction
Organizations are getting progressively dependent on applications like Salesforce.com and Google Drive. Sharing of data between these two applications i.e. Salesforce and Google Drive can help you to streamline and optimize the business complex processes
With the help of Salesforce Files Connect, the entire process of accessing Google Drive Files to Salesforce users has been simplified. Earlier, the same functionality required accessing data via google web services APIs. Files connect basically generates a link or connector between Salesforce and Google Drive. Once the connections are established, the external data sources can be generated so that employees can easily access all relevant data from Google Drive in Salesforce.
Files connect is an application which enables users to gain access to all relevant documents and data that is stored in Google Drive on Salesforce platform, for example, a specification document that is stored in Google Drive can be linked to customer or lead stored in Salesforce.
Files Connect can be configured in either Copy Mode or Reference Mode. Copy Mode stores a copy of the document stored in Google Drive into Salesforce. On the off chance that files are shared with a Chatter group, all group members can get to the documents, regardless of whether they can access the same document in Google Drive. In Reference Mode, a copy of the file isn’t stored in Salesforce and there is just a reference to the document in Google Drive. Any access to the record or file in Salesforce will require authorization to the file in Google Drive.
The Custom Properties of Google Drive can be easily incorporated into Search, SOQL, and SOSL Queries, so combined searches can query both Google Drive and Salesforce at the same time from any device. Google Drive documents linked to social feeds, groups or records will be incorporated into Salesforce search results.
You can follow the path – Build->Customize->Salesforce Files->Settings->Files Connect Or on the other hand you can easily find the Files Connect in the quick find bar. You need to click on edit and enable Files Connect. In setting you to have to select either ’Copy’ or ‘Reference’ depending on your business prerequisites
The subsequent step is to set up client authorizations for Files Connect. On the off chance that you use permission sets for managing user role and authorization, go to Permission Set->System Permissions->Edit, at that point Select “Files Connect Cloud” then click Save.
New”.Provider Type”. Select OpenID Connect.Secret, Authorize Endpoint URL as https://accounts.google.com/o/oauth2/auth?access_type=offline&approval_prompt=force, Token Endpoint URL as https://accounts.google.com/o/oauth2/token and Default Scopes as “openid email profile https://www.googleapis.com/auth/drive”.
When you click save, you would be directed to an Auth Provider Detail screen. This screen will have vital details like “Callback URL“. You would require it for the subsequent steps.
New Project”.Google Drive API“, “Google App Marketplace SDK” for the newly created project.OAuth consent screen” before making “client ID” in the credential.Callback URL” found in step 3 in Authorized redirect URIs. Then click ‘Create’ it will generate ‘’Client Id” and “Client Secret”. Copy “Client Id” and “Client Secret”, you will be needing it for the subsequent steps.Client Id” and “Client Secret” obtained in step 4 in “Consumer Key” and “Consumer Secret”.This step is to develop an external data source in Salesforce.
Setup->Build->Develop->External Data SourceSave.Once you have created an external data source, you need to enable it in permission step.
Permission set->External Data Source->EditFiles Tab->External Files->Google Drive. Now check if you can access data from Google Drive in SalesforceConclusion
Google drive is a platform which can store piles of data on the cloud. It is very reliable and user-friendly. Since Salesforce needs data to analyze and generate reports, thus integration of Salesforce with Google drive is the requirement of many organization. Files Connect is an application which helps in integration of Salesforce with Google Drive in a simple and efficient way. Files Connect can be used to integrate Salesforce with other applications like Google Apps, SharePoint App, OneDrive, etc.
Stop, read and acquire deep insights into complex issues
© 2025 Copyright - JanBask.com | Designed by - JanBask Digital Design
Write a Comment