Rome was neither built in one day or by one person or by one swish of the wand. It took planning, hard work and time. However advanced technologies we may have today, what has to be done needs to be done in the manner it should be done.
It is no doubt that Salesforce has acquired a huge portion of the world’s CRM market. As per the recent survey, it has a whopping 20% share in the world’s CRM market. As the days are going by, the market of Salesforce is constantly increasing. It’s wonderful characteristics, automatic installation of updates, AI support are some of the features that have made it the forerunner among the CRM systems.
Salesforce has got two UIs (User Interface) Lightening and Classic. All the apps in Salesforce are weaved up in these two interfaces only. Classic is the older version whereas Lightning is the newer version. In order to access these interfaces, you need to first create a Salesforce Developer’s account. Salesforce provides a trial account for a few days and you can first get yourself acquainted with the basic functioning of the Salesforce Developer’s account with its help. Once you create your free account in Salesforce, the default page of your account in a Salesforce’s Developer’s account takes you to Lightning interface however you get an option to switch to Classic by choosing the rightmost option by scrolling down the list that comes and choose to switch to classic and vice versa when required.
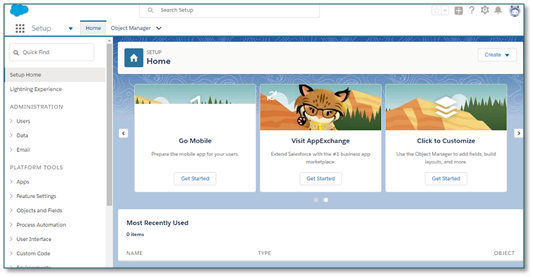
Before we begin to discuss the steps of transition from Classic to Lightning, one needs to understand why it is necessary or better to do so.
Well, first things first, Salesforce has created a mobile-first, user-friendly powerful upgrade to the world’s most widely used also arguably the most highly developed CRM tools available in the market today. Here is a list of a few features of a Lightning Dashboard that makes Lightning way cooler than the Classic version-

Must Know Features of Salesforce Lightning UI
With the following features, you can now sell faster, optimize client relationships better and convert more leads-
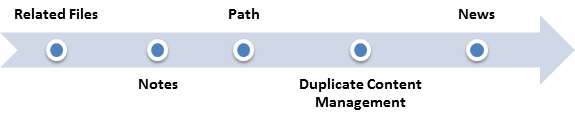
Related Files
Use the rich highlights and adaptability of Salesforce Files from standard Salesforce objects and your custom items. Include the new Files related rundown to page formats so clients can transfer documents to records, see other records related with records, and rapidly surf through various records in the cutting edge, outwardly rich review player.
Notes
Enable your clients to remain sorted out with Lightning’s upgraded note-taking apparatus. It’s a breeze to make rich-content notes and rapidly relate them to particular records. When you turn on Notes, make sure to include the new Notes related rundown to page formats with the goal that your clients can make and read notes specifically from their records.
Path
Enable your clients to receive your organization’s procedures to work all the more effective or close more and more deals. Set up a procedure in light of an object’s status or stage. Include direction for progress at each progression all the while.
Duplicate Management
Make guidelines on duplicate records to alarm the clients on the off chance that they’re going to make a duplicate record. Craft your copy guidelines rules to control whether and when clients can make duplicate records in Salesforce Lightning UI.
News
Give your reps instantaneous access to significant, convenient news about their records, contacts, leads, and openings. This element is accessible just in English, so if your organization utilizes an alternate essential dialect, you won’t need this option.
Four Steps for Transition to Salesforce Lightning
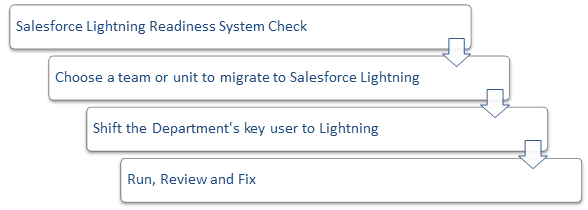
Step-1: Salesforce Lightning Readiness System Check
Before you roll out improvements to your execution plans or toss your clients in with the general mish-mash, direct a reality discovering mission by running the Lightning Experience Readiness Check. You’ll get a customized Readiness Report that shows what to address in Salesforce, in addition to a free discussion with a Lightning Experience Expert for counsel on subsequent stages. A few reports even incorporate Lightning Experience forecasts to enable you to argue your case for making the move to your administration and different partners.
From any page within the Salesforce Org, you can directly run the “Lightning Experience Readiness” report by selecting the following options one after the other:
“Setup”> “Lightning Experience” > “Check Your Lightning Experience Readiness”
Here is a screenshot was taken from the website of Salesforce that shows what a report might look like after the said check has been run successfully.
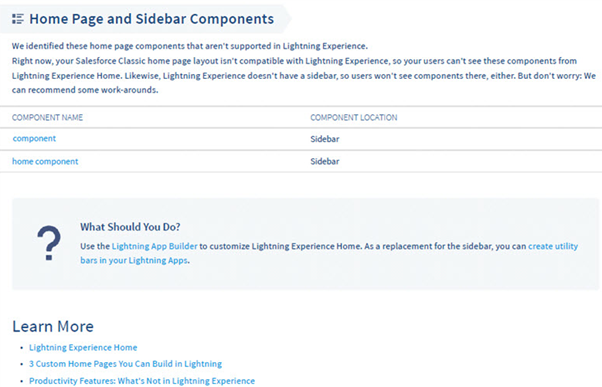
Step-2: Choose a team or unit to migrate to Salesforce Lightning
Once the report has been viewed, consider going step by step instead of transitioning the entire setup at once. This gives you an opportunity for trial and error and comes up with a brilliant layout that would work wonders for your enterprise.
Migrating all your units at the same time could bring about a ton of perplexity and could put a considerable measure of weight on your Salesforce administrator group. Since Salesforce provides you with the alternative of moving all clients, units or departments or just a single unit, clients or department at once, studies have revealed that doing it one department at any given moment is ideal for a better transition.
Step-3: Shift the Department’s key user to Lightning
Within each business unit, have the designated key user run all core business processes that are used in that department. Doing this will determine if all important functions are operating properly in Lightning. Prioritize and focus on the most important tasks for the department and consult with the department head as needed.
Inside every speciality unit of your business model, have the assigned key user to maintain all the core business forms that are utilized as a part of that unit’s office. Doing this will decide whether or not all the imperative capacities and functions are working legitimately in Lightning. Organize and spotlight on the most critical undertakings for the office and counsel with the office head as required.
Step-4: Run, Review and Fix
Once you have successfully shifted one unit to the Lightning interface, you have the option of exploring and experimenting the features and functionality of that unit. You will also be able to see the missing pieces or see what is going wrong or not as expected. Treat it as your key client test for experiment and innovation.
When you have settled all issues that emerge amid your key client test, you are then prepared to migrate the whole speciality unit or office to the Lightning interface.
You can do this incrementally as required, yet at each stage, make sure to accumulate data and evaluate what works and what made it difficult to the change to the Lightning before conveying Lightning for the entire business model.
Final Words
Salesforce Lightning UI is a much better and advanced version of Salesforce. This does not mean that Classic will be stopped or anything but it is advised that you use Lightning version due to its better and more progressive features which have already been discussed in the text given above. The transition from Classic to Lightning can be a turnkey factor for your enterprise, be very careful with each and every step that you take in that direction. Good Luck!
Stop, read and acquire deep insights into complex issues
© 2025 Copyright - JanBask.com | Designed by - JanBask Digital Design
Write a Comment